Sometimes Android users root their Android to keep their device from draining easily. Here's one of those issues. "My battery drains quickly and I have to charge my phone a lot, usually once or twice a day. And when I have a business trip, I have to worry that my Android runs out of battery and I will miss some important call. I searched the Internet and they said that I should stop the apps in my Android from running automatically." As you need to stop the apps from running automatically when you reboot your smart phone, you have to flash it and get the superuser privilege. One Click Root is recommended, which is a simple-to-use root tool.
Kingo Root Tool helps Android users have their Android rooted before they have access to flash to other OS and optimizing their battery, internal storage, and so on. As we all know, you should take risk to have Android rooted because it may turn brick if not operate appropriate, and once you root your phone, it means you give up the warranty of your phone. But One Click Root is rather capable rooting tool that the success rate of rooting will be higher. And what's more, the steps are easy to operate, too.
Free download this powerful root app and try to root your Android now:
Kingo Root Download
Note:
With that done, tap Settings, About Phone, Developer Options, and then tick USB debugging." Then tap OK to approve the setting change.
3Click Root. Simply click the ‘Root’ button at the bottom of the program screen to start the rooting process. Sit back and just wait until the process finishes.
Kingo Root Tool helps Android users have their Android rooted before they have access to flash to other OS and optimizing their battery, internal storage, and so on. As we all know, you should take risk to have Android rooted because it may turn brick if not operate appropriate, and once you root your phone, it means you give up the warranty of your phone. But One Click Root is rather capable rooting tool that the success rate of rooting will be higher. And what's more, the steps are easy to operate, too.
Free download this powerful root app and try to root your Android now:
Kingo Root Download
Note:
- Back up your Android data in case of any accidents in the process.
- Enable your Android Debugging before removing the root.
- Make sure your phone is near 50% battery level.
How To Use Kingo Root Tool For Root Any Android Device
1
Enable USB debugging mode on your phone. If it's running Android 4.0 or 4.1, tap Settings, Developer Options, then tick the box for "USB debugging." (You may need to switch "Developer options" to On before you can do so.) On Android 4.2, tap Settings, About Phone, Developer Options, and then tick USB debugging." Then tap OK to approve the setting change.
On Android 4.3 and later (including 5.0, though this also applies to some versions of 4.2), tap Settings, About Phone, then scroll down to Build Number. Tap it seven times, at which point you should see the message, "You are now a developer!"
With that done, tap Settings, About Phone, Developer Options, and then tick USB debugging." Then tap OK to approve the setting change.
- Go to Settings, then select ‘About Phone’; this should be at the bottom part of the settings page.
- Tap ‘Developer Options’ among the options available in this page, Deeveloper Options Tab Enable then finally, tick the box of USB debugging And Stay awake
3Click Root. Simply click the ‘Root’ button at the bottom of the program screen to start the rooting process. Sit back and just wait until the process finishes.
Thank You For Visiting Our Blog For More Further Infomation Please Leave Comment Here


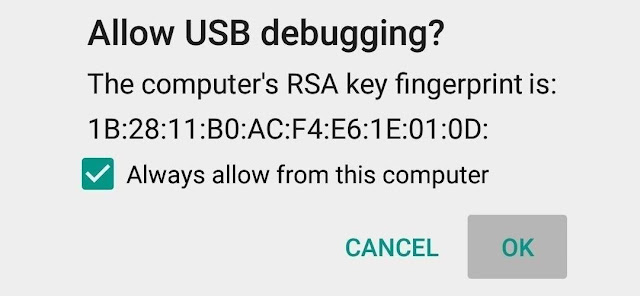
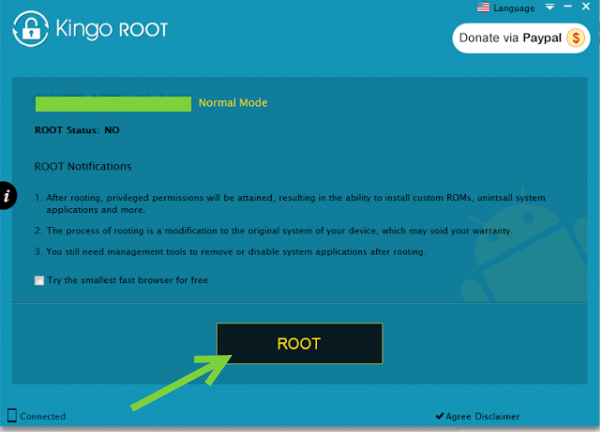
Wow nice to know this kingo root details from your site.this tutorial is wonderful for rooting any android device.
ReplyDelete